Como crear un cartel tipográfico con efecto caramelo. #tutorial #photoshop
Tutorial Assets
The following assets were used during the production of this tutorial.
Step 1
First of all you have to install both .pat files. You can do this by double clicking each icon.
Step 2
Create a new document. Set width to 600px and height to 450. Resolution must be 72 DPI.


Step 3
Duplicate the background (Go to Layer > Duplicate Layer > OK) and rename the new layer as ‘Background Pattern’.


Step 4
Now we are going to add some texture. Double click on ‘Background Pattern’ and the ‘Layer Style’ window will appear. Go to ‘Pattern Overlay’, select ‘Cherry01′ from the list and press OK.


Step 5
To create the vignette style you have to double click on ‘Background Pattern’ layer and, once the Layer Style window appears, set the following values.


Step 6
Type the word CANDY or a text of your choice using ‘Anja Eliane’ font. Set the font size to 100 pt and tracking to 40. For best quality, change the anti-aliasing mode to Sharp.


Step 7
Using the ‘Move Tool’, select the text and background layer, then click the align commands: ‘Align Horizontal Center’ and ‘Align Vertical Center’ on the top menu to center it, as shown in the image below.


Step 8
Add a layer style to the text, you have to right click on the layer in your layers menu and choose Blending Options. Use the settings shown in the following picture and press OK.


Step 9
Let’s start with the text effect! First we are going to add some shadows to separate the text from the background. Go to Layer Style > Drop Shadow and use the values shown in the image below.


Step 10
Now we start with the candy texture. Go to Layer Style > Pattern Overlay, click on the Pattern Box and choose ‘Wavy Pattern’ from the list.


Step 11
Select Inner Shadow from the Layer Style window and set the following values. This will give a deep effect to the text.


Step 12
Go to Layer Style > Outer Glow and use the settings shown below to add shadows to the text.


Step 13
Got to Layer Style > Inner Glow and use the settings shown below to add light to the text.


Step 14
Now we are going to make the ‘glossy plastic’ effect. Go to Layer Style > Bevel & Emboss. Use the following values.


Step 15
In this step we are going to make the colors richer, emphasizing lights and shadows. Go to Layer Style and modify ‘Color Overlay’ and ‘Gradient Overlay’ setting the following values.


Step 16
This is the final step but not less important, we are going to lightening edges to get a stunning effect. Go to Layer Style > Stroke, and use the values shown in the image below.
Tip: To create a new point in the gradient you have to click under the gradient bar. Clicking each one of the color stops allows you to modify Location and Color. Set them to the Values shown in the picture.


Final Image




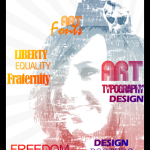
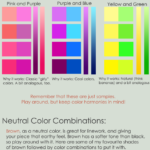
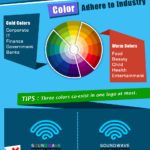
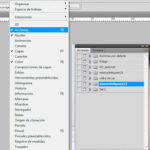
Finalidad » Realizar la gestión administrativa, contable y fiscal, así como enviarle comunicaciones comerciales sobre nuestros productos y servicios, finalidades relacionadas como usuario de los servicios que brindamos en nuestra página web https://www.elrincondelombok.com
Legitimación »
- Ejecución de un contrato.
- Interés legítimo del Responsable.
- Consentimiento del interesado.
Destinatarios » Están previstas cesiones de datos a: Administración públicacon competencia en la materia; organizaciones y empresas relacionadas con el responsable de tratamiento que permitan la prestación de servicio; empresas de comunicación;Derechos » Tiene derecho a acceder, rectificar y suprimir los datos, así como otros derechos, indicados en la información adicional, que puede ejercer enviando un correo electrónico a la dirección de e-mail info@lombokdesign.com
Procedencia » del propio interesado y de nuestra página web https://www.elrincondelombok.com
Información adicional » Puede consultar información adicional y detallada sobre Protección de Datos en nuestra página web: https://www.elrincondelombok.com/politica-de-privacidad/